La personnalisation de “Ma performance” permettra aux utilisateurs de prioriser les informations clés liées à leurs responsabilités professionnelles et leurs performances. Consultez les instructions ci-dessous pour personnaliser le widget “Ma performance”.
1. Lors de la connexion, vous serez accueilli avec la page suivante:

2. Pour ajouter des widgets à votre page d’accueil, accédez à la section “Gérer les widgets” et ajoutez le Widget “Ma performance”. (Voir Comment ajouter Widgets à partir de la page d’accueil ci-dessus pour plus de détails).
3. Une fois que le Widget “Ma Performance” a été ajouté à la page d’accueil, sélectionnez l’icône 
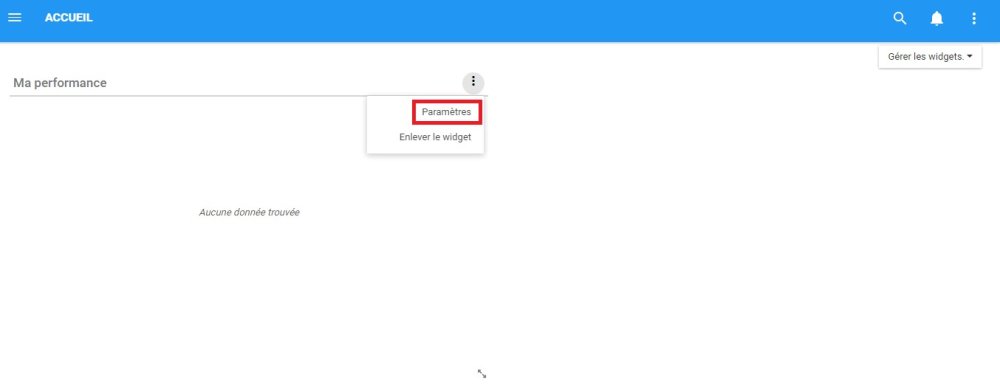
4. Cliquez sur le bouton “Paramètres” et une fenêtre pop-up sera générée comme suit
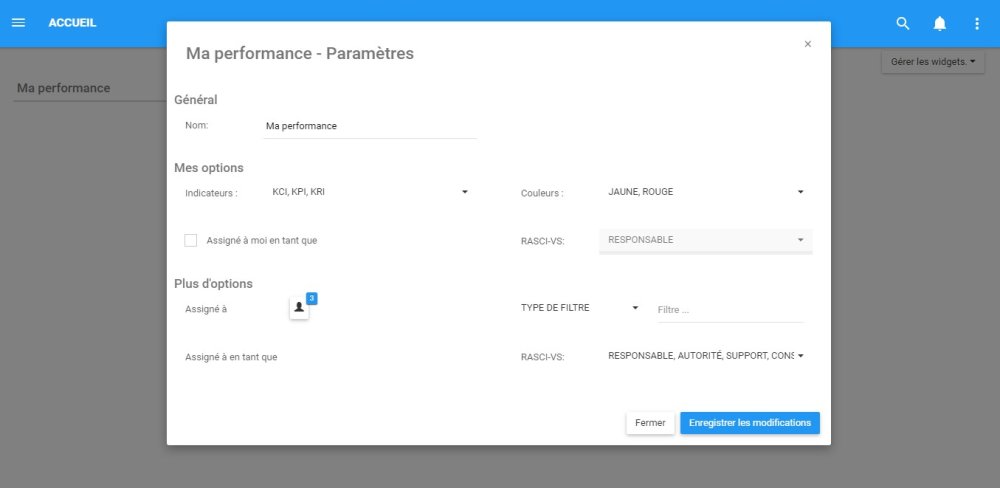
Dans cette page, il existe une variété de variables qu’un utilisateur peut configurer afin de personnaliser pour améliorer l’expérience utilisateur.
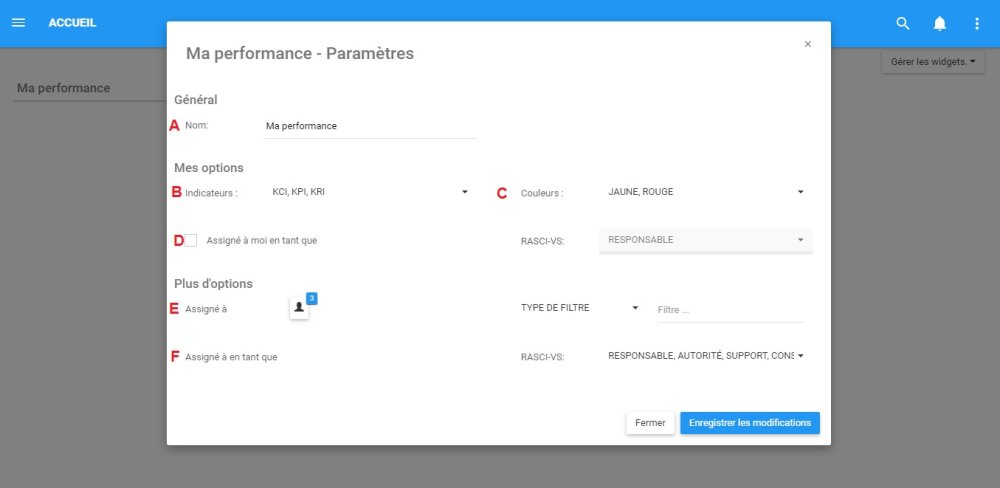
| Item | Paramètre | Objectif |
|---|---|---|
| A | Nom | Permet à l’utilisateur de personnaliser le titre du Widget |
| B | Indicateurs | Permet aux utilisateurs de faire une sélection multiple de types d’objets |
| C | Couleurs | Permet aux utilisateurs de filtrer leurs rôles assignés (si nombreux) |
| D | Assigné à moi comme | Permet aux utilisateurs de filtrer leurs indicateurs de performance (KPI, KCI, KRI) assignés en fonction de leur niveau de participation conformément à la matrice RASCI-VS |
| E | Assigné à | Permet aux utilisateurs de filtrer des objets indirectement liés aux indicateurs personnels de performance d’un individu |
| F | Assigné à comme | Un autre critère aidant les utilisateurs à voir indirectement les objets filtrants en relation avec les indicateurs personnels de performance Permet aux utilisateurs de filtrer les relations indirectes en fonction du critère RASCI-VS |
A. Nom La section “Nom” permet à un utilisateur de personnaliser le nom du Widget. Pour modifier la section “Nom”, suivez les instructions ci-dessous
i. Naviguer sur le curseur sur la zone de nom existant
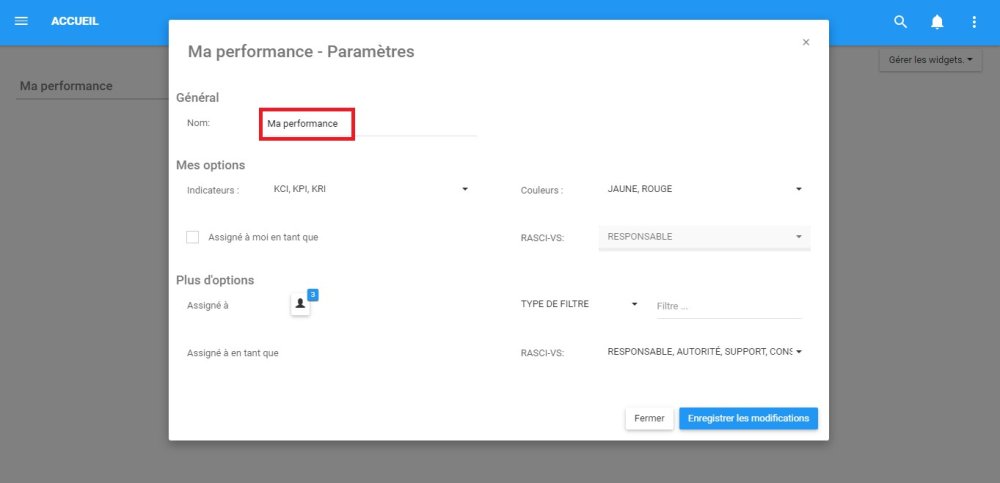
ii. Modifier le nom en sélectionnant la zone de nom et en tapant le nom souhaité
B. Indicateurs: Sont les principaux outils d’évaluation de la performance dans EPC. Filtrer par KCI, KPI et KRI qui sont associés à l’utilisateur dans la section “Indicateurs” dans les filtres Widget. Consultez les étapes suivantes pour personnaliser les filtres indicateurs;
i. Naviguez le curseur sur la barre des tâches Indicateurs
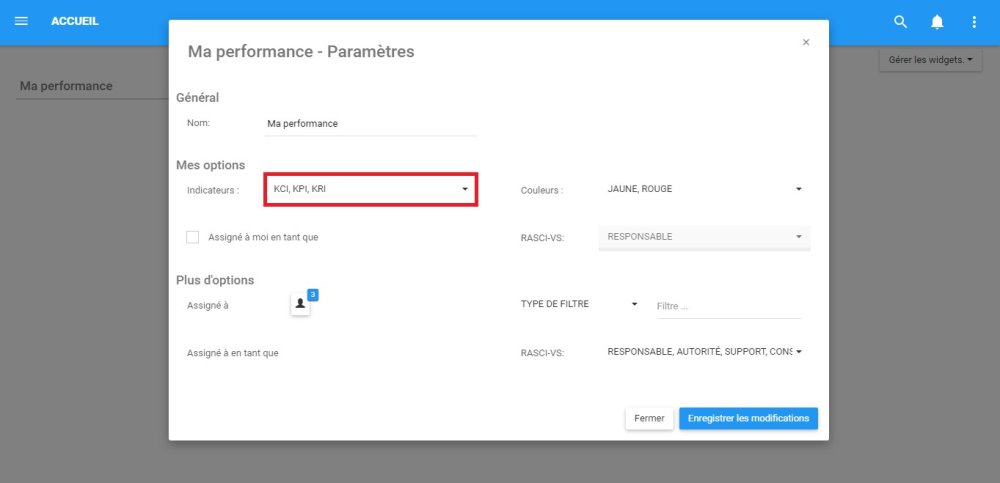
ii. Cliquez sur la barre des tâches, qui générera un menu déroulant
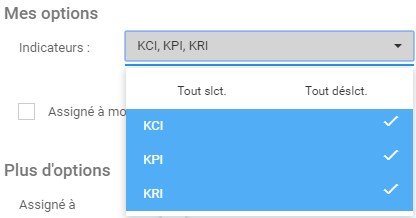
iii. Sélectionnez / Désélectionnez les objets souhaités pour apparaître dans la fenêtre Widget en naviguant sur le curseur et en cliquant sur les objets respectifs.
C. Couleurs: Les couleurs sont utilisées pour classer les performances actuelles basées sur les indicateurs. Le codage des couleurs reflète si les performances actuelles sont inférieures aux attentes (rouge), aux attentes (jaune) et supérieures aux attentes (vert). Le filtre de couleur peut être utilisé pour afficher différents indicateurs et leurs performances. Consultez les étapes ci-dessous pour personnaliser le filtre Widget “Couleurs”.
i. Naviguez le curseur sur la barre des tâches Couleurs
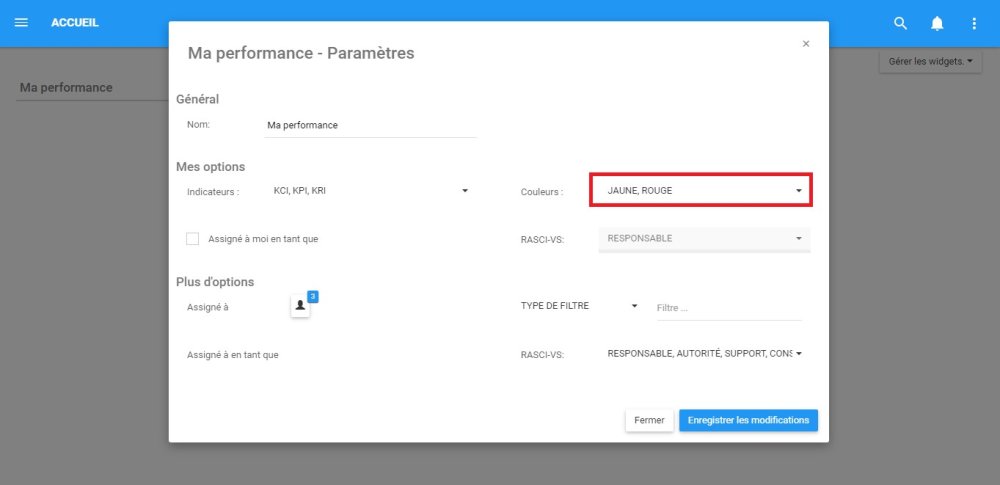
ii. Cliquez sur la barre des tâches, ce qui générera un menu déroulant
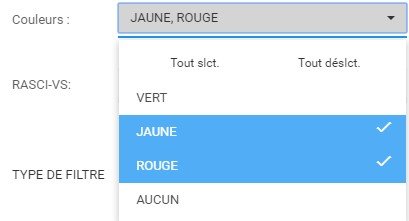
iii. Sélectionnez / Désélectionnez les objets souhaités pour apparaître dans la fenêtre Widget en naviguant sur le curseur et en cliquant sur les objets respectifs.
D. Assigné a moi comme: Les individus reçoivent des indicateurs de performance pour fournir une gouvernance et optimiser les performances. En tant que tel, les utilisateurs peuvent consulter les indicateurs de performance spécifiques qui leur ont été assignés, afin de surveiller leurs différentes responsabilités et leurs critères de performance.
Le filtre “Assigné à moi comme” permet aux utilisateurs de voir leurs indicateurs de performance et le niveau de gouvernance associé à l’aide de la Matrice RASCI-VS.
Consultez les étapes suivantes pour utiliser le filtre “Assigné à moi comme”:
i. Accédez à la page Mes performances – Paramètres
ii. Dans la page Mes performances – Paramètres, naviguez le curseur dans la case à cocher “Assigné à moi comme”. Notez que le critère RASCI-VS à droite sera verrouillé jusqu’à la case soit sélectionnée.
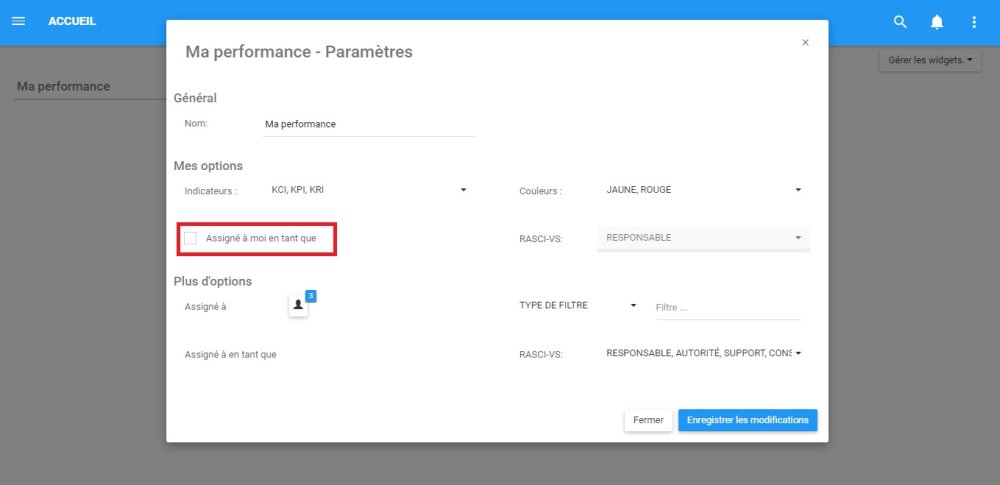
iii. Cliquez sur la case à cocher “Assigné à moi comme”
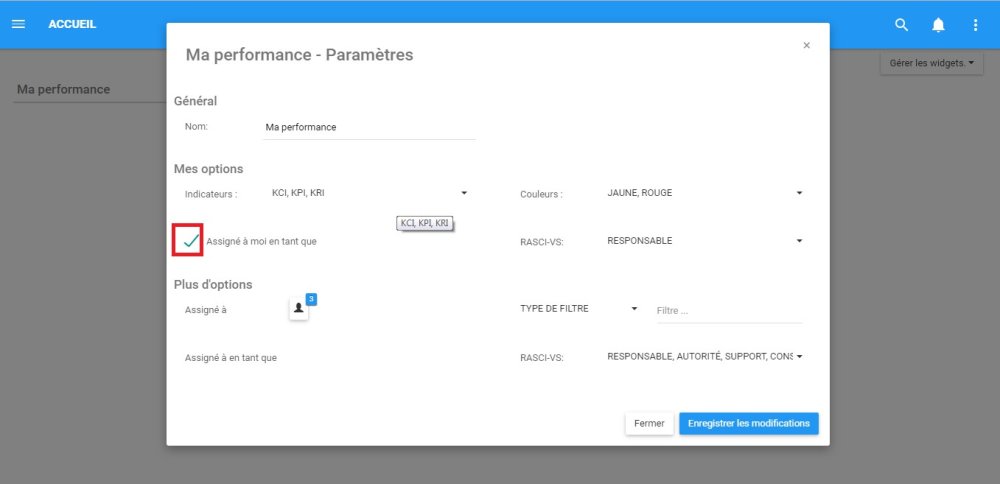
iv. Naviguez le curseur vers le menu déroulant RASCI-VS
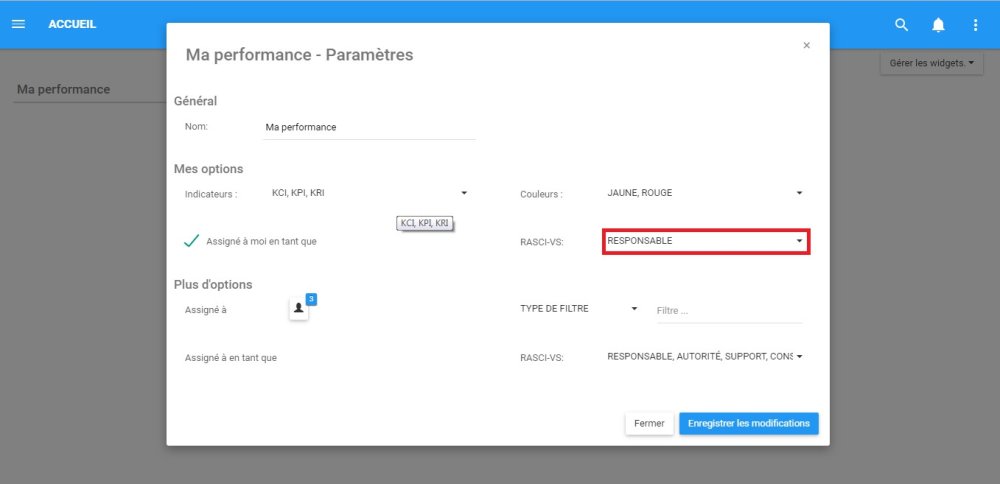
v. Cliquez sur le filtre RASCI-VS et un menu déroulant sera généré
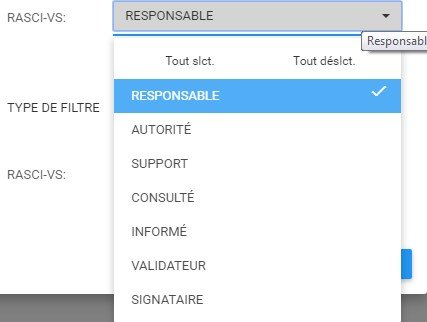
vi. Sélectionnez les mesures RASCI-VS souhaitées. Notez que vous pouvez sélectionner plusieurs paramètres RASCI-VS.
E. Assigné à: Ce filtre est conçu pour que les utilisateurs puissent visualiser les indicateurs de performance qui peuvent avoir des relations directes ou indirectes avec des rôles, des ressources, des actifs ou des unités organisationnelles spécifiques. Cela permet aux utilisateurs de voir quels objets se rapportent à différentes personnes et rôles au sein de l’organisation.
L’utilisation de ce filtre étendra la portée qu’un utilisateur individuel peut avoir au sein de l’organisation.
Pour utiliser le filtre “Assigné à”, consultez les étapes suivantes
i. Accédez à la page Mes performances – Paramètres
ii. Sélectionnez le menu déroulant “Type de filtre”
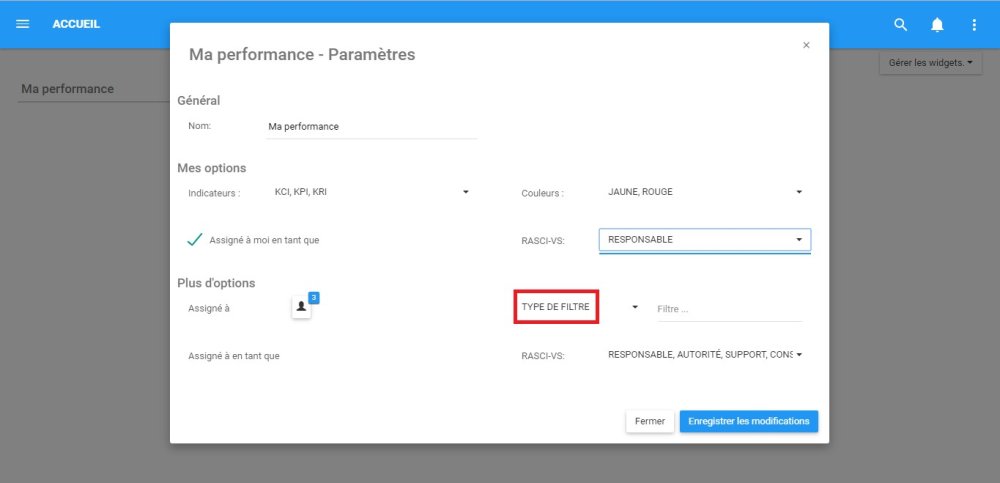
iii. Un menu déroulant sera automatiquement généré
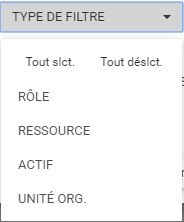
iv. Sélectionnez le filtre désiré. Notez que plusieurs filtres peuvent être sélectionnés.
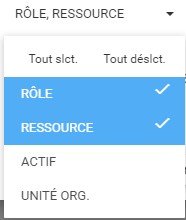
v. Une fois que les items souhaités ont été sélectionnés, cliquez sur n’importe où dans le menu déroulant dans la page Mes performances – Paramètres pour minimiser le menu déroulant
vi. Ensuite, naviguez votre curseur jusqu’à la barre de recherche du filtre à droite du menu déroulant
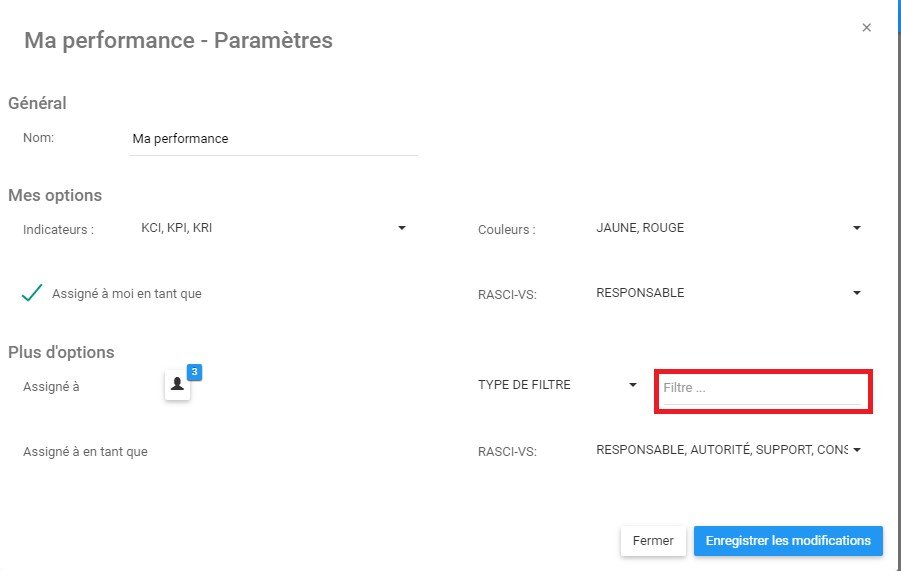
vii. La barre de recherche possède une fonction de population automatique qui permet aux utilisateurs de trouver facilement l’objet spécifique qu’ils recherchent. Une fois qu’un utilisateur a sélectionné la boîte de recherche, l’utilisateur peut commencer à taper. La fonction de population automatique générera une liste comportant les lettres ou les mots utilisés.
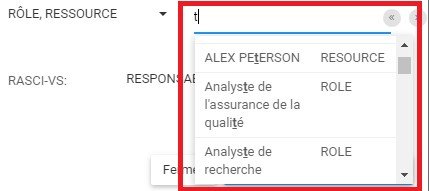
Si un utilisateur n’est pas sûr de l’orthographe spécifique d’un article particulier, l’utilisateur peut également utiliser les boutons 
viii. Sélectionnez l’item désiré en cliquant dessus. Notez que la confirmation de sélection d’un item n’apparaîtra pas dans le menu déroulant. Il apparaîtra dans l’icône 
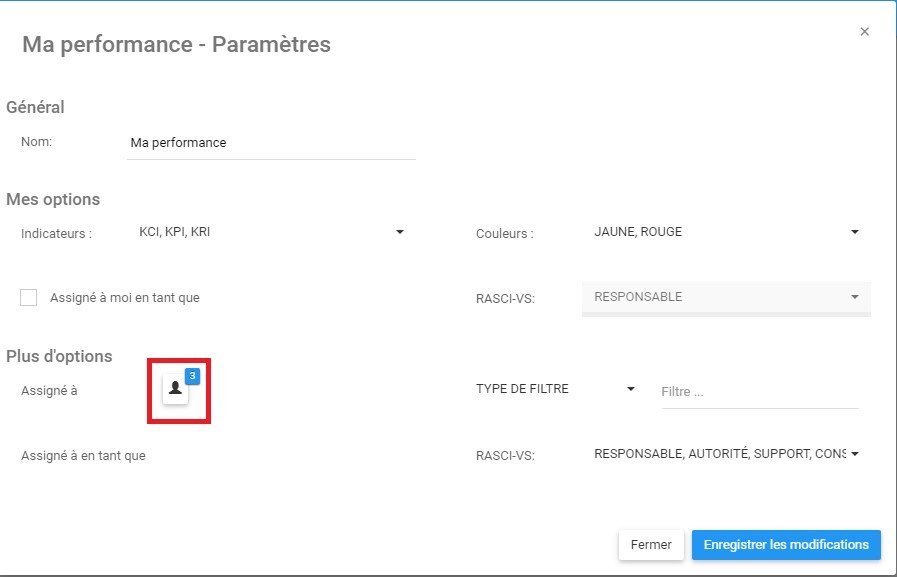
ix. Cliquez sur l’icône et affichera l’objet sélectionné
F. Assigné à comme: Le filtre “Assigné à comme” est une extension du filtre “Assigné à”. Il permet une segmentation et une classification supplémentaires des indicateurs de performance sélectionnés à l’aide de la matrice RASCI-VS. Cela permet aux utilisateurs de voir d’autres objets, qui / ce qui leur est lié et comment ils sont liés.
Notez que ce filtre est verrouillé jusqu’à ce qu’un utilisateur ait correctement sélectionné un objet dans le filtre “Assigné à”.
Pour filtrer à l’aide de la fonction Assigné à comme, consultez les instructions suivantes:
i. Accédez à la page Mes performances – Paramètres
ii. Sélectionnez l’item dans le filtre “Assigné à”. Voir la section Assigné à (E) ci-dessus pour plus de détails.
iii. Après avoir sélectionné un (ou plusieurs) objets dans la section Assigned to, naviguez votre curseur vers le menu déroulant RASCI-VS
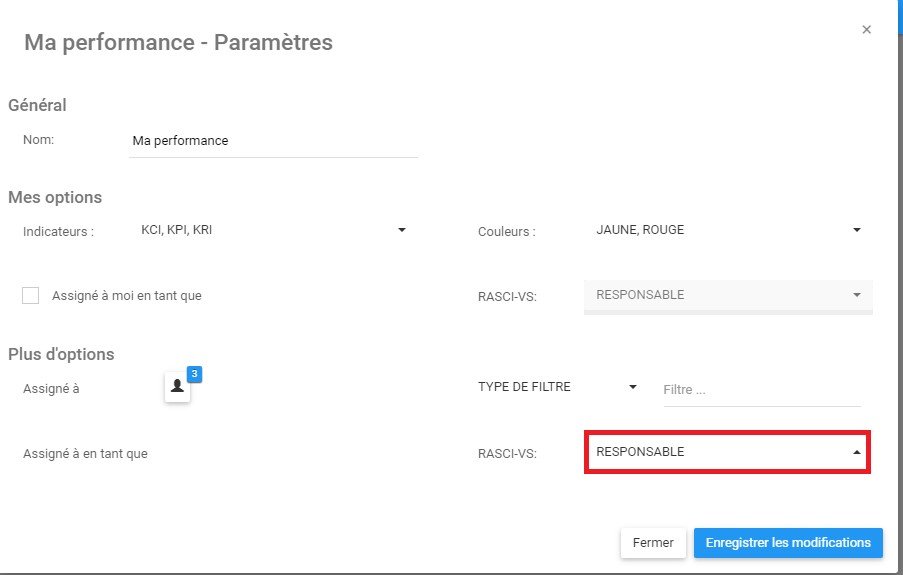
iv. Cliquez sur l’item et se générera un menu déroulant
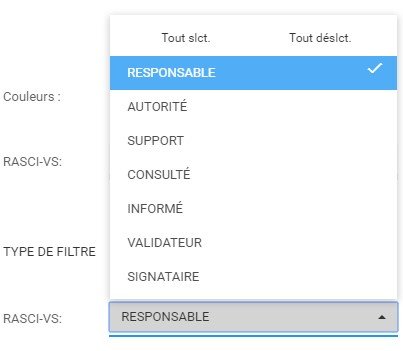
v. Sélectionnez les mesures RASCI-VS appropriées. Notez que les utilisateurs peuvent sélectionner plusieurs mesures RASCI-VS pour la visualisation.



Laissez votre avis sur ce sujet.