Les widgets sont de petites fenêtres d’information qui récupèrent et affichent les informations EPC de manière significative selon vos préférences. Ce qui et comment ils affichent l’information est entièrement personnalisable. En outre, vous pouvez avoir plusieurs widgets sur votre page d’accueil et vous pouvez les placer dans l’ordre qui convient le mieux à vos besoins.
Les utilisateurs peuvent définir et personnaliser 3 différents types de Widgets.
| Widget | Description |
|---|---|
| Mes objets | Une fenêtre Widget utilisée pour contenir n’importe quel objet dans EPC. Ces items peuvent être des processus, des composants de processus et / ou des items associés. Ce Widget peut comporter: 1. Actif 2. Document 3. Fin 4. Passerelle 5. Intermédiaire 6. Objectif 7. Unité org. 8. Processus 9. Rapport 10. Ressource 11. Rôle 12. Début 13. Tâche 14. Indicateur clé de performance (KPI) 15. Indicateur clé de contrôle (KCI) 16. Indicateur clé de risque (KRI) |
| Ma performance | Une fenêtre Widget permettant aux utilisateurs de disposer des mesures de performance de l’entreprise, du département et personnelles. Ce Widget peut comporter: 1. Indicateur clé de performance (KPI) 2. Indicateur clé de contrôle (KCI) 3. Indicateur clé de risque (KRI) |
| Mes actions | Une fenêtre Widget permettant aux utilisateurs de présenter des items avec lesquels ils s’engagent activement. Ce sont des objets sur lesquels les utilisateurs agissent ou qui exigent leur action. Ce Widget peut comporter: 1. Objets en attente de ma révision et de mon approbation 2. Objets en attente de ma révision et de ma confirmation 3. Objets en attente de ma révision et de ma révision et de mon approbation 4. Requêtes d’amélioration en attente de mon implémentation 5. Requêtes d’amélioration en attente de publication |
Navigation de Widget
En naviguant vers la page d’accueil d’un utilisateur, les utilisateurs seront accueillis avec leurs Widgets.
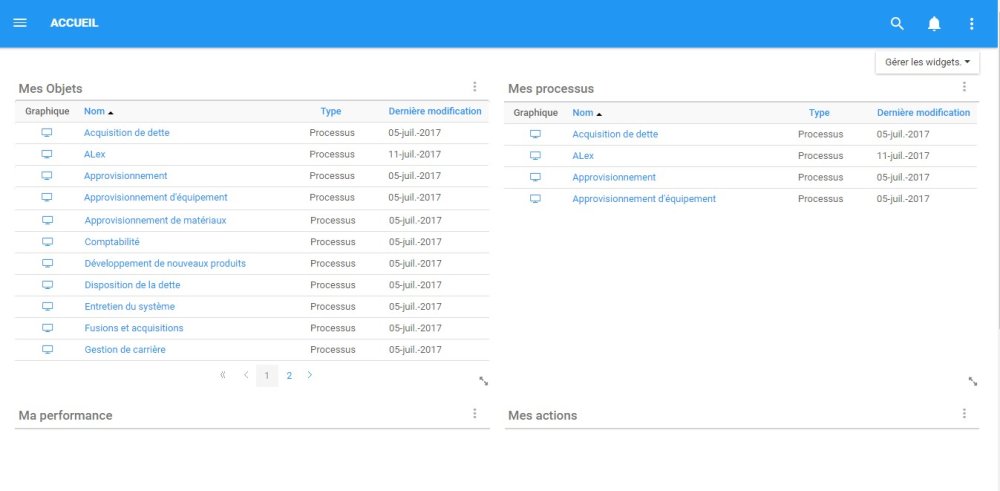
Les utilisateurs peuvent naviguer directement sur tous les éléments de ces widgets. Les utilisateurs peuvent naviguer vers la page Graphique de l’élément en sélectionnant l’icône décrit en rouge. Les utilisateurs peuvent également accéder à la page Détails de l’item en cliquant sur le nom de l’item, décrit en bleu.
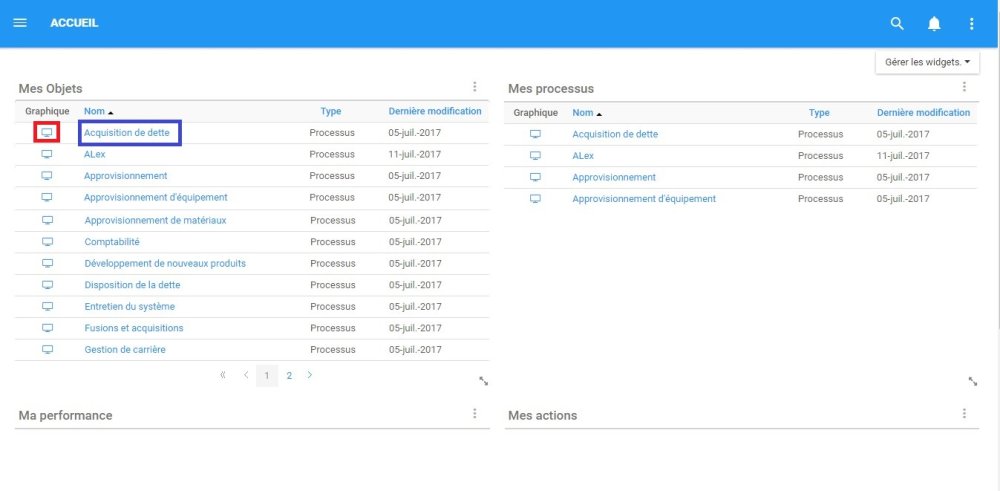



Laissez votre avis sur ce sujet.