Les graphiques d’impact fournissent une représentation visuelle des associations en amont et en aval liées aux items d’EPC. En termes simples, le graphique d’impact est une technique de visualisation d’associations et de liens avec différents processus, tâches ou objets. La visualisation des différentes associations au sein d’une organisation permet aux utilisateurs de mieux comprendre la complexité ou certaines activités d’affaires, ainsi que l’effet réel des changements dans le processus d’un objet.
Graphique d’impact
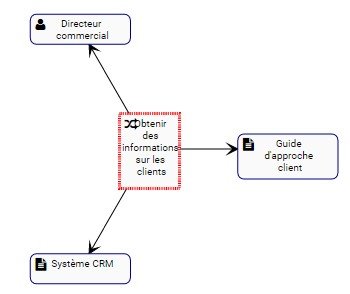
L’exemple présente le graphique d’impact de la tâche «Obtenir des informations client». La tâche elle-même comporte un document (Guide d’approche client), un rôle (Directeur des ventes) et Actif (système CRM) associé à celui-ci. La nature spécifique des items associés est dénommée par l’icône figurant à côté du nom des items.
Le graphique fournit une représentation visuelle initiale des éléments qui directement s’intensifient. Les utilisateurs peuvent également développer les graphiques d’impact pour afficher les associations indirectes.
Les utilisateurs peuvent * double cliquer sur * sur des éléments spécifiques dans les graphiques d’impact, qui afficheront les associations à cet item.
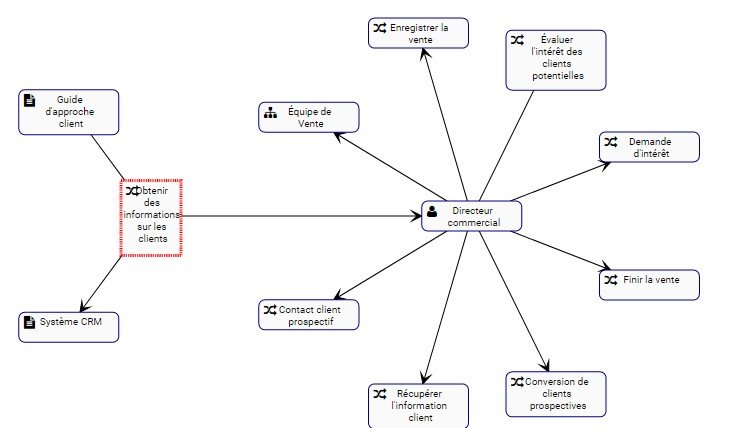
Ces graphiques d’impact peuvent être utilisés pour éduquer les utilisateurs professionnels, analyser les processus d’affaires internes et aider la direction à optimiser efficacement les activités. En outre, ils contribuent à la préparation des plans de gestion du changement, permettant aux gestionnaires de définir l’effet de tout changement organisationnel.
Navigation des graphiques d’impact
Pour naviguer dans Impact Graphs, consultez les instructions suivantes.
1. Accédez à l’onglet Graphique
2. Par défaut, un utilisateur sera dirigé vers le Graphique de carte des processus. Pour afficher le graphique d’impact d’un élément spécifique, un utilisateur doit sélectionner l’élément avant de naviguer vers la vue Graphique d’impact. Pour cet exemple, nous sélectionnerons la tâche «Obtenir des informations client» en cliquant sur l’item.
3. Une fois l’élément sélectionné, il sera mis en surbrillance et affichera les items suivants.
4. Sélectionnez maintenant l’icône Graphique d’impact 
5. Vous serez dirigé vers le graphique d’impact de l’élément spécifique
6. (Facultatif) Pour développer davantage le Graphique d’impact, double-cliquez sur l’item que vous souhaitez développer



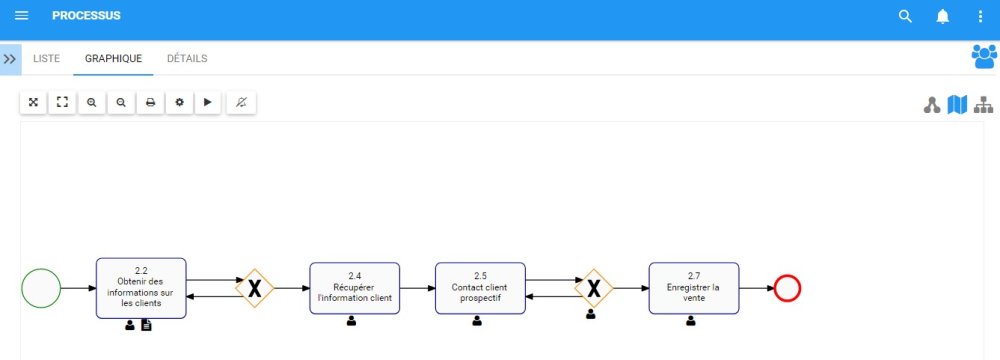
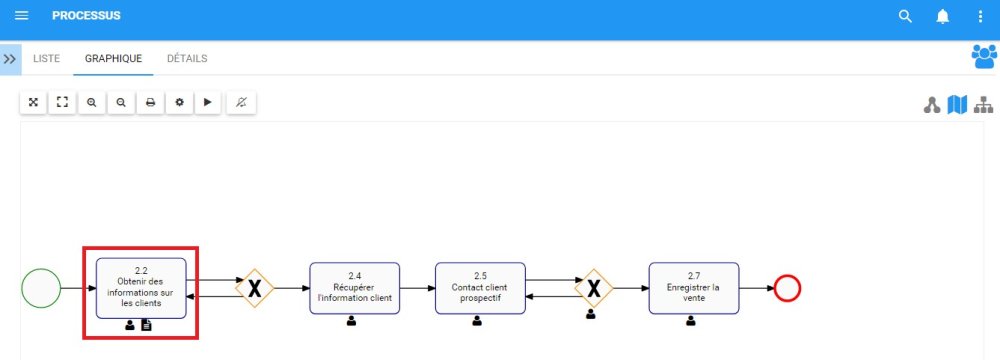
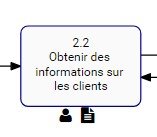
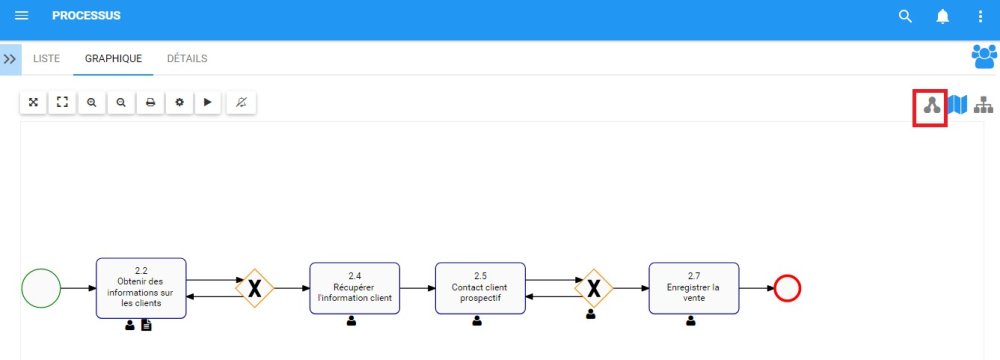
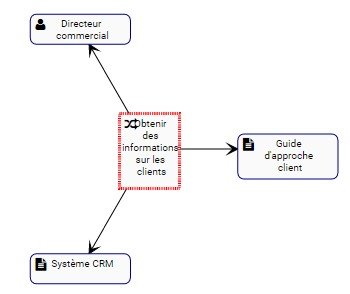
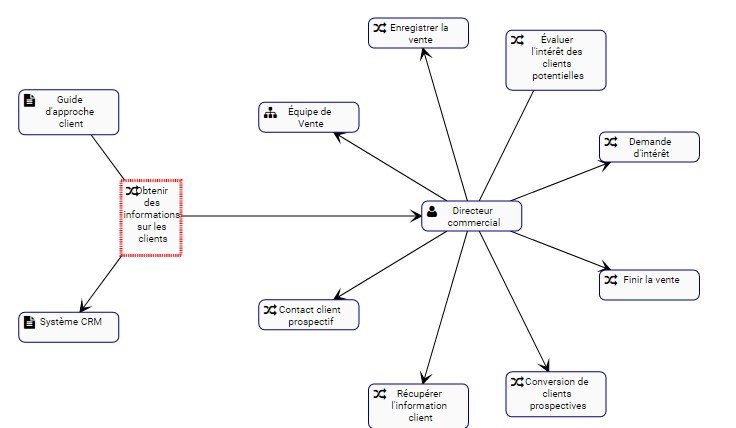
Laissez votre avis sur ce sujet.