Le widget Mes actions en attente permet aux utilisateurs de mettre en évidence le nombre d’actions mises en en attente assigné à leur rôle. Ce widget est un bon outil visuel qui permet aux utilisateurs de savoir le nombre d’éléments auxquels ils doivent agir, ou qui demandent leurs actions. Les utilisateurs ne peuvent qu’afficher un type d’action en attente par widget, nous recommandons d’ajouter plusieurs widgets pour afficher différentes actions en attente.
S’il vous plaît suivez les instructions ci-dessous pour personnaliser le widget « Mes actions en attente »
1. Au moment de la connexion, vous serez accueillis par la page ci-dessous:
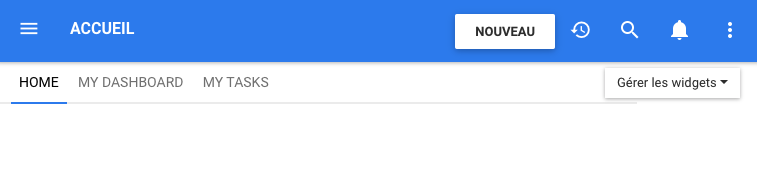
2. Pour Ajouter des Widgets sur la page d’accueil, naviguez jusqu’au bouton 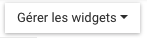
3. Une fois que le widget « Mes actions en attentes » est ajouté à la page d’accueil, sélectionnez l’icône 

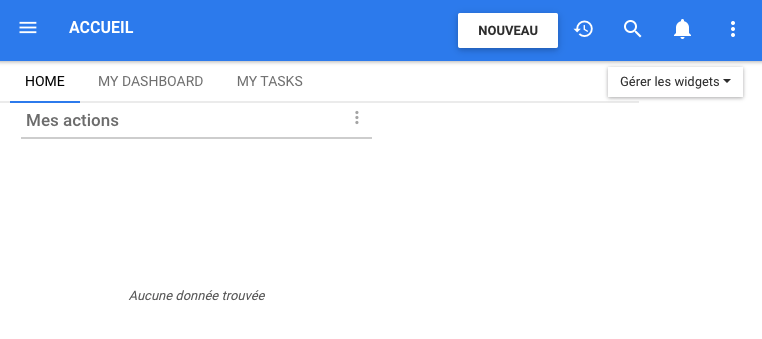
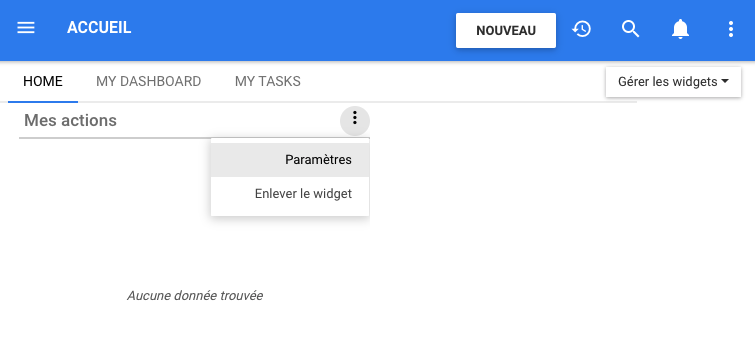
4. Une fenêtre contextuelle sera générée comme suit
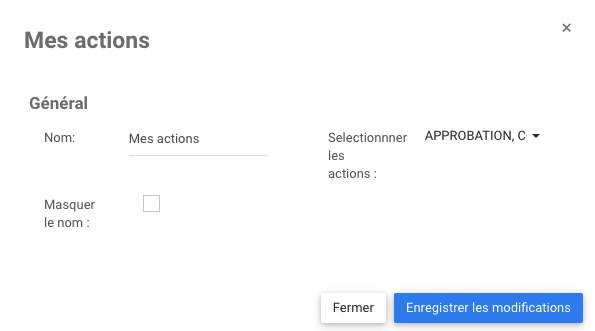
5. Après avoir personnalisé les paramètres, cliquez sur le bouton 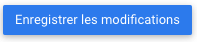
Les réglages des paramètres du widget « Mes actions en attentes »
Sur cette page il y a plusieurs variables qu’un utilisateur peut mettre en place pour personnaliser et améliorer l’expérience d’utilisateur.
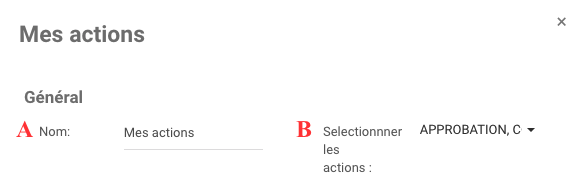
| Item | Réglage | Usage |
|---|---|---|
| A | Nom | Permet aux utilisateurs de personnaliser le nom du widget |
| B | Sélectionner les actions | Permets aux utilisateurs de sélectionner différents types d’actions qu’ils veulent afficher sur le widget |
A. Nom: La section « Nom » permet à l’utilisateur de personnaliser le nom du widget. Pour changer, s’il vous plaît suivez les instructions ci-dessous
i. Naviguez le curseur sur la case « Nom » existante.
ii. Changer les noms en sélectionnant la case « Nom » et en écrivant le nom désiré.
B. Sélectionner les actions: Cinq actions différentes peuvent être choisies d’être affichées sur le widget. Chaque action a sa propre couleur et va afficher le nombre d’actions en attente.
i. Naviguez le curseur au-dessus de la barre indicatrice des tâches.
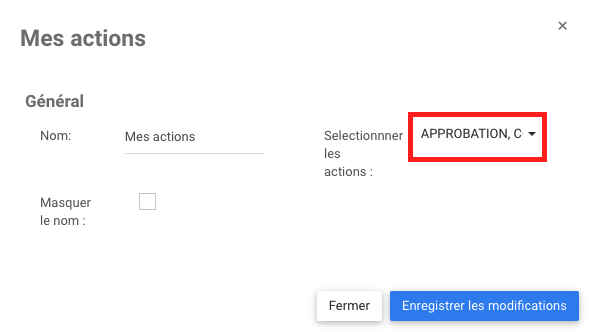
ii. Cliquez sur la barre des tâches, ce qui générera un menu déroulant.

iii. Sélectionnez l’action désirée pour être affichée dans la fenêtre widget en naviguant et cliquant sur l’action respective.
Actions
| Action | Description |
|---|---|
| Approbation | Pour les cycles d’approbation d’un objet. L’utilisateur doit être assigné comme approbateur. |
| Confirmation | Pour des objets récemment publiés auxquels l’utilisateur a une valeur RASCI-VS. |
| RA à mettre en oeuvre | Pour les RA à mettre en oeuvre. l’utilisateur doit être assigné en tant qu’implémenteur et le statut du RA doit être « À implémenter ». |
| RA à publier | Pour les changements de RA qui ont besoin d’être publiés. L’utilisateur doit être assigné en tant qu’implémenteur et le statut du RA doit être « À implémenter ». |
| RA à réviser | Pour les RA qui ont besoin d’être approuvés. L’utilisateur doit être désigné « Autorité » sur l’objet et il doit y avoir un nouvel RA sur l’objet. |
| Révision, Mise à jour à réviser | Pour les objets qui ont changé de statut de Publié à En Cours. L’utilisateur doit être assigné comme Implémenteur sur l’objet |
| Obsolète | Pour les objets Obsolètes. Voir Harmonisation des données pour plus de détails. |



Laissez votre avis sur ce sujet.